บทความนี้จะแนะนำให้คุณกำหนดค่าเราเตอร์ Cudy ทีละขั้นตอน
โทโพโลยีเครือข่ายทั่วไป:

การเตรียมการ:
1. ถอดปลั๊กโมเด็มและย้ายแบตเตอรี่สำรอง หากมี
2. เชื่อมต่อพอร์ตอินเทอร์เน็ตของเราเตอร์ (สีน้ำเงิน) เข้ากับโมเด็มที่ปิดเครื่องผ่านสายอีเทอร์เน็ต
3. เปิดโมเด็ม จากนั้นรอประมาณ 2 นาทีเพื่อให้รีสตาร์ท
4. เชื่อมต่ออะแดปเตอร์จ่ายไฟเข้ากับเราเตอร์และรอให้ไฟ LED ของระบบติดสว่าง (สีแดงหรือสีน้ำเงิน)
5. เชื่อมต่อคอมพิวเตอร์กับเราเตอร์ผ่าน Wi-Fi หรืออีเทอร์เน็ต
6. ตรวจสอบไฟ LED เพื่อยืนยันว่าการเชื่อมต่อฮาร์ดแวร์ถูกต้อง
หมายเหตุ: โปรดตรวจสอบให้แน่ใจว่าคุณสามารถเข้าถึงอินเทอร์เน็ตได้เมื่อคุณเชื่อมต่อคอมพิวเตอร์เข้ากับโมเด็มโดยตรง หากไม่สามารถเชื่อมต่ออินเทอร์เน็ตได้ โปรดติดต่อผู้ให้บริการอินเทอร์เน็ตของคุณ
ขั้นตอนที่ 1: เปิดเว็บเบราว์เซอร์แล้วไปที่ http://cudy.net หรือ http://192.168.10.1.
สำหรับรายละเอียด โปรดดูวิธีลงชื่อเข้าใช้เว็บอินเทอร์เฟซของ เราเตอร์ Cudy?
ขั้นตอนที่ 2: หน้าต่างการตั้งค่าด่วนจะปรากฏขึ้น เลือก 'เราเตอร์ไร้สาย' จากนั้นไปที่ 'ถัดไป'
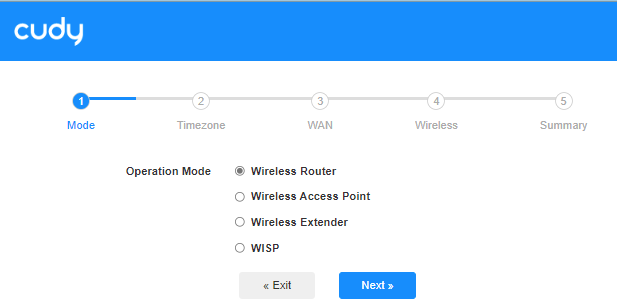
ขั้นตอนที่ 3: เลือก 'เขตเวลา'

ขั้นตอนที่ 4: ที่นี่ เราเลือก 'DHCP' เป็นประเภทการเชื่อมต่ออินเทอร์เน็ต WAN ระบบจะตรวจหาประเภทการเชื่อมต่ออินเทอร์เน็ตโดยอัตโนมัติ คุณอาจต้องลอง แต่ถ้าล้มเหลวหรือไม่ DHCP โปรดยืนยันรายละเอียดการกำหนดค่ากับผู้ให้บริการอินเทอร์เน็ตของคุณ

หรือไปที่ 'การตั้งค่าทั่วไป"->'โหมด WAN' เลือก 'DHCP' เป็นประเภทการเชื่อมต่ออินเทอร์เน็ต จากนั้นใช้การตั้งค่า

 ขั้นตอนที่ 5: เปลี่ยนชื่อเครือข่ายไร้สายและรหัสผ่านหรือคงไว้เป็นค่าเริ่มต้น
ขั้นตอนที่ 5: เปลี่ยนชื่อเครือข่ายไร้สายและรหัสผ่านหรือคงไว้เป็นค่าเริ่มต้น

 ขั้นตอนที่ 6: คลิก 'บันทึก & ใช้' เพื่อกำหนดค่าให้เสร็จสมบูรณ์
ขั้นตอนที่ 6: คลิก 'บันทึก & ใช้' เพื่อกำหนดค่าให้เสร็จสมบูรณ์

 ขั้นตอนที่ 7: รอสักครู่ หากปรากฏหน้า 'เชื่อมต่อแล้ว' ในหน้า 'สถานะระบบ' แสดงว่าอินเทอร์เน็ตใช้งานได้สำเร็จ ตั้งค่า
ขั้นตอนที่ 7: รอสักครู่ หากปรากฏหน้า 'เชื่อมต่อแล้ว' ในหน้า 'สถานะระบบ' แสดงว่าอินเทอร์เน็ตใช้งานได้สำเร็จ ตั้งค่า


57 ความคิดเห็น
@Дмитрий
“Уважаемый клиент,
Спасибо, что обратились в службу поддержки Cudy. Мне нужна дополнительная информация, чтобы решить эту проблему.
1. Какая модель вашего маршрутизатора? Вы можете проверить модель на этикетке в нижней части маршрутизатора.
2. Что вы настроили на маршрутизаторе? Расскажите, пожалуйста, подробнее. В какой стране и у какого интернет-провайдера у вас широкополосная линия?
3. Каков статус интернета вашего маршрутизатора? Сделайте снимок экрана и отправьте его мне.
4. Знаете ли вы, какой тип подключения интерфейса WAN вам следует установить? DHCP, PPPoE или фиксированный IP? Если вы не знаете, вы можете спросить у интернет-провайдера. Вы также можете проверить тип подключения с помощью компьютера. Что вам следует установить, когда вы используете компьютер для прямого подключения к ONU или ONT (предлагаемый интернет-провайдером модем) для подключения к Интернету?
Если вам не нужно ничего настраивать, это будет DHCP.
Если вам нужно настроить соединение PPPoE с именем пользователя и паролем, это будет PPPoE. Если это так, проверьте, не ввели ли вы неправильное имя пользователя или пароль. Многие клиенты вводят неправильные слова.
Если вам нужно настроить фиксированный IP, маску, шлюз и DNS. Это будет фиксированный IP.
Сначала проверьте это.
Затем интернет-провайдер может ограничить MAC-адрес, который используется для подключения к Интернету. Проверьте MAC-адрес вашего компьютера, может ли компьютер подключаться к Интернету напрямую без маршрутизатора. И введите его в маршрутизатор, как показано на рисунке ниже.
“Ничерта не работает ваш настройщик, ввожу все что надо, нажимаешь далее, а ему пофиг, повелся из за цены на ваш не до роутер.”
Ничерта не работает ваш настройщик, ввожу все что надо, нажимаешь далее, а ему пофиг, повелся из за цены на ваш не до роутер.
@Кирилл
Пожалуйста, выйдите из мастера, затем обновите последнюю версию прошивки в соответствии с инструкцией в пакете прошивки. Вы можете скачать прошивку 2.3.1 на сайте ниже.
https://www.cudy.com/pages/download-center/wr1500-1-0
“Интернет заработал после подключения тех поддержки билайна, однако не получается настроить WiFi так как быстрая настройка не дает пройти дальше шага 3, как решить эту проблему”
Интернет заработал после подключения тех поддержки билайна, однако не получается настроить WiFi так как быстрая настройка не дает пройти дальше шага 3, как решить эту проблему
@Уважаемая Юлия,
Пожалуйста, выйдите из мастера, затем обновите последнюю версию прошивки в соответствии с инструкцией в пакете прошивки. Вы можете скачать прошивку 2.3.1 на сайте ниже.
https://www.cudy.com/pages/download-center/wr1500-1-0
“Здравствуйте! Не получается завершить настройку роутера: на шаге 3/5 (Интерфейс WAN) не активны кнопки “Далее” и “Назад”, активна только кнопка “Отмена”. Пробовала с разных устройств и браузеров.”